Placing Devices Outside the Maze
Three of the devices for this game will be located outside the maze. The player will never see these devices during the game. The Team Settings and Inventory device will end the game when it receives a signal transmitted by the Trigger device, which will be located just outside the exit door from section 2. The Item Granter device will award torches to the player when it receives signals transmitted by various Perception Trigger devices.
Team Settings and Inventory Device
-
Get the Team Settings and Inventory device from your inventory.
-
Place the Team Settings and Inventory device outside your maze. It will not be seen by the player.

Team Settings and Inventory device placement
3. Customize the Team Settings and Inventory device with the options:
a. Set Start With Pickaxe to NO.
b. Set End Round When Receiving From to Channel 14.
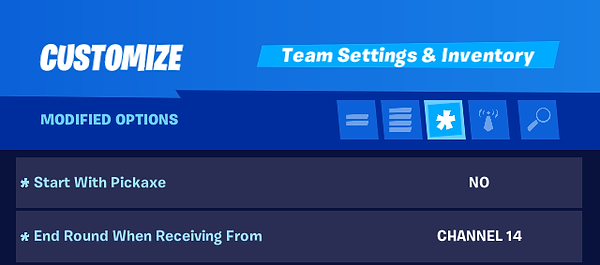
The Team Settings and Inventory device options menu as seen in the game
Option | Value | Description |
|---|---|---|
End Round When Receiving From | Channel 14 | The game ends when channel 14 transmits a signal, which is sent from the Trigger device just outside of the maze exit door. |
Start with Pickaxe | NO | The player will not need a pickaxe in this game, but may enjoy carrying his torches as he runs. |
Item Granter Device
-
Get the Item Granter device from your inventory.
-
Place the Item Granter outside the maze where the player will not see or interact with it.

Item Granter placement
3. Activate the Item Granter to grant a torch.
a. Position the creator to stand facing the Item Granter, close to the device.
b. Use the Tab key to navigate into CREATIVE Inventory.
c. Select the item you want to load into the device by clicking on its picture in the inventory menu.
d. Click on EQUIP at the bottom of the inventory screen to add the item into your equipment area.
e. Click PLAY at the top of the inventory screen.
f. Use the mouse to drag and drop the item from the Player Equipment bar to the device.
g. Click on CREATIVE at the top of the screen to navigate back to the inventory screen.
h. Use the Tab key to return to your island in Build mode.
4. Customize the Item Granter with these options:
a. Set On-Grant Action to KEEP ALL.
b. Set Grant Item When Receiving From to CHANNEL 1.

The Item Granter device options menu as seen in the game
Option | Value | Description |
|---|---|---|
Grant Item when Receiving From | Channel 1 | When channel 1 transmits a signal, a torch will appear in the player’s inventory. |
On-Grant Action | Keep All | Keeps all devices in the inventory when an item is granted, so previously obtained items don’t disappear when this one is granted. |
Trigger Device
-
Get the Trigger device from your inventory.
-
Place the Trigger device just outside the exit door for section 2 of the maze, positioned so the player will run across it when exiting the maze.

The Trigger device is placed just outside the maze exit, where the player will run over it at the game finish.
NOTE: You may choose to resize the Trigger device so it is wider than the door, to ensure the player will run over it when exiting the maze. If so,
a. Use the phone tool to select the Trigger device.
b. Press and hold the right mouse button to indicate you want to resize the device. New hotkeys will appear on the left.
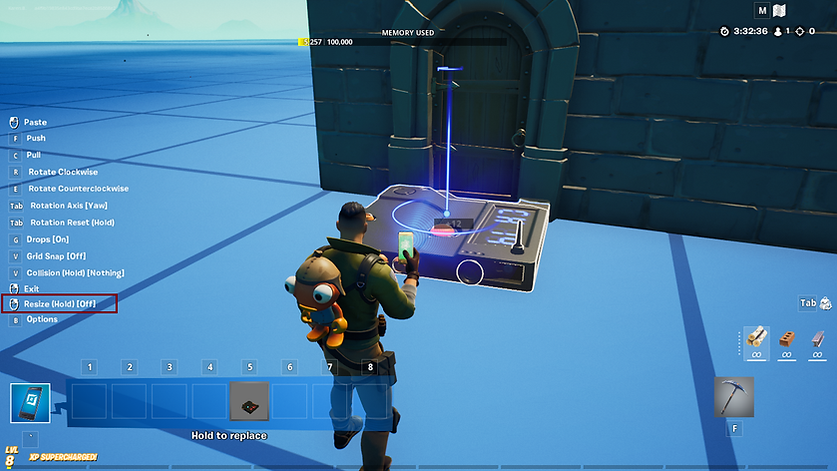
The Resize shortcut is shown on the left side of the screen.
c. Release the right mouse button.
d. Use the R key to enlarge the Trigger device.
NOTE: The E key will shrink the device.

The hotkeys to Grow and Shrink the device are shown on the left.
e. Press the left mouse button to release the device, positioning it outside the door.
f. Press the right mouse button, if needed, to discard extra copies of the device.
3. Customize the Trigger device with the following options:
Set Times Can Trigger to 1.
Set Visible in Game to NO.
Set When Triggered Transmit On to CHANNEL 14.
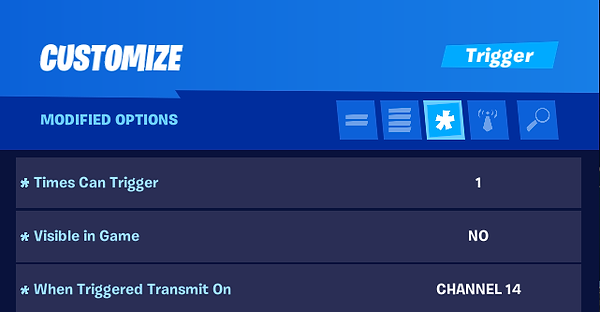
The Trigger device options menu as seen in the game
Option | Value | Description |
|---|---|---|
When Triggered Transmit On | Channel 14 | This signals the Team Settings and Inventory device to end the game. |
Visible in Game | NO | The trigger will not be seen by the player when they run over it to end the game. This makes the game more visually appealing. |
Times Can Trigger | 1 | The device can only trigger once. It will signal the end of the game, which should only end once. |
